デジカメで撮影した家族や子供の写真はPCアプリを使って管理してる場合も多いと思います。そのままだと写真データがどんどん増える一方!
きちんとアルバムにしようと子供の写真整理をしたとき、私はしまうまプリントで写真を現像しました。
でも少量の写真だったり携帯からのプリントだとアプリがあるので簡単ですが、大量な上にPCだとちょっぴりコツがいるかも?と感じました。
しまうまプリントでパソコンに入ってる写真を現像する時の手順を写真付きで紹介していきます♪
この方法で14年分やりきりました。注文でつまずくと写真整理も嫌になっちゃうので、コツを掴んじゃいましょう!
しまうまプリントをパソコンで印刷する時の準備
ちなみに私の環境はこちら。
- Mac(デスクトップPC)
- 写真管理はマックの「写真」アプリ
- ブラウザはGoogle Chromeを使用
では始めましょうー!
まずはフォルダを作成しておく
まず一番初めに、注文する写真を選んでまとめておくためのフォルダを作成します!これちょっとしたコツです。
私は今回2017年のアルバム用として現像するので、デスクトップに「2017」というフォルダを作りました。
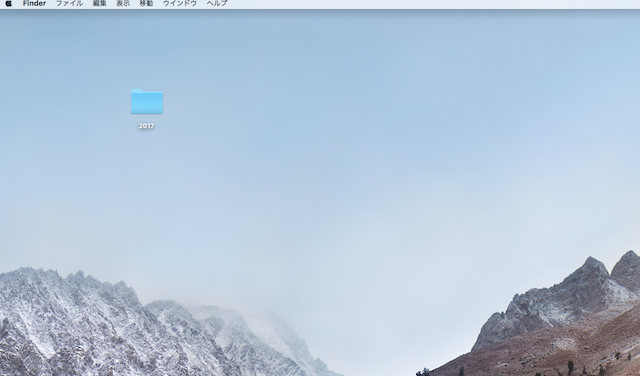
現像する写真を選んで書き出す
子供の写真整理の前にアルバム作りのルールを作ったのですが、購入したアルバムに入る枚数に合わせて写真は264枚現像します。
2017年は約3000枚の写真がありました。その中から現像してアルバムに入れる264枚を選びます。
2017年の写真だけを表示させるために、Macの写真アプリで2017年のスマートアルバム(2017年の写真だけ抽出する機能)を作り、その中から気に入った写真をcommandを押しながら複数選択します。

あまりたくさん選びすぎると、間違って写真を解除してしまったらやり直しになりショックなので、ある程度のところで選択を終えて・・
ファイル>書き出す>●枚の写真を書き出す
を選択します。
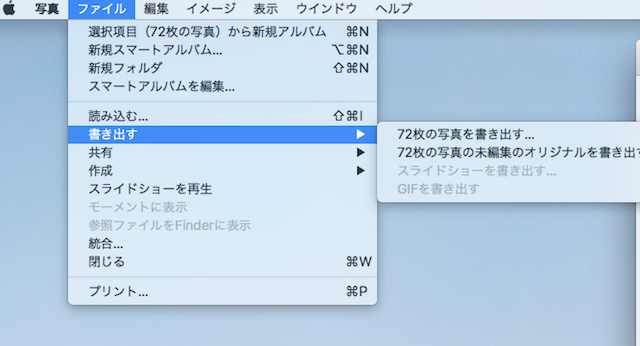
どこまで選択したか覚えやすい部分までで大丈夫です。このときは72枚で一度写真選択をやめて書き出しましたが100枚くらい選んでも全然大丈夫でした。
「●枚の写真を書き出す」を選ぶと、次はこのような画面が出ます。
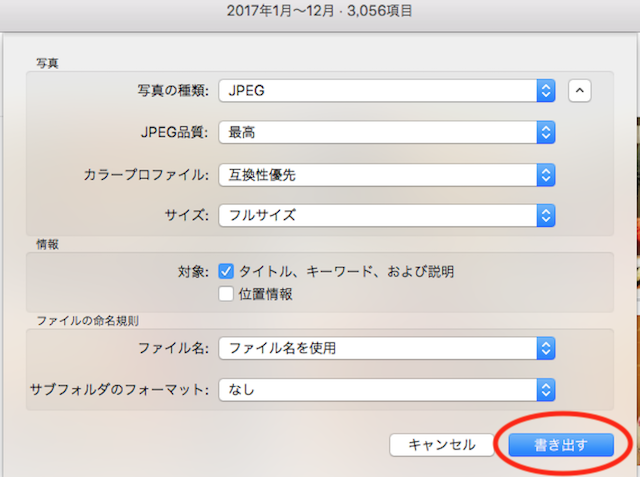
品質やサイズをチェックしてください。今回は写真現像なので最高品質・フルサイズを選択。
「書き出す」ボタンを押すと保存先のフォルダ選択の画面になります。
一番初めに作った「2017」フォルダを選択して再び「書き出す」ボタンを押します。

これで選んだ写真がこの2017フォルダに入ります。
この時は72枚選んだので、私の場合はあと約200枚・・写真を選択して書き出してを繰り返し、最終的にこのフォルダに現像する写真を全て書き出しをしておきます。
枚数を確認するにはフォルダ内のファイルを「command+A」で全て選択して、ファイルをクリックすると赤マルの部分に何項目あるかが表示されるので便利です。
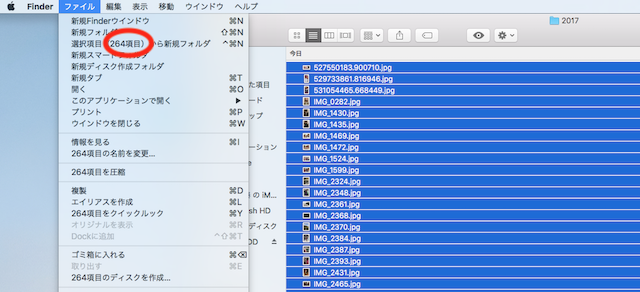
ここまでがなかなか苦労します・・
操作自体はとても簡単なんですが、ここまでの作業はかなり苦戦します。
家族や子供の写真を選ぶので、どれもこれも現像したくなっちゃうんです。好きなだけ写真を選んでしまうと後から削除しなくちゃいけない。
そう思って慎重になりすぎると、枚数が足りないってなります。
そうなると後からまた写真を選んで書き出す作業をするのですが、おんなじ写真を選んでたりしちゃってるんですよね・・。
もう一つのコツとして、私的には、ちょっと多めに選んで後から削る方がいいかなと思います。
理由は、現像したい枚数に達していない場合また初めから写真を吟味しないといけないし、やっと選んだと思っても書き出してみると写真がかぶっていたり・・。そうなるとわざわざフォルダから消す作業も必要になります。
同じ写真かどうかはフォルダをみて、「ファイル名(1)」のようになってるものがあるかないか確認しましょう。念の為画像を両方確認して一つ削除します。
ちょっと多く選んでしまった場合は、しまうまプリントにアップロードしてから削除して希望の枚数にする方法がいいと思いますので、このまま先の手順に進みましょう。
しまうまプリントにパソコンから写真をアップロード!
写真を選び終わったら、次はしまうまプリントに写真をアップロードします。
新規登録orログインする
まずはしまうまプリントにログイン。会員登録がまだの場合は必要事項を入力して登録から初めてくださいね。

新規会員登録、ログインは右上の「ログイン」ボタンからできます。
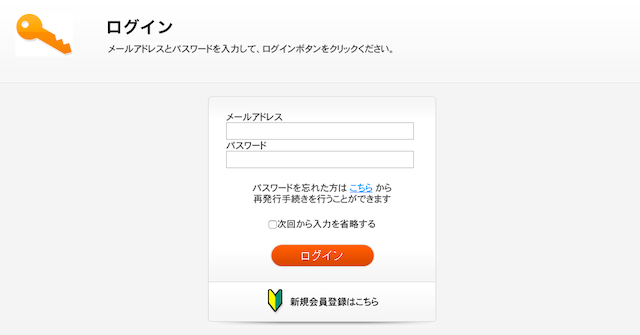
ちなみに、後からログインもできますが初めにログインしておく方が安心です。
写真をアップロードするのに少し時間もかかるし、何か問題があった場合、トリミングや写真選択などしてから消えてしまうようなことがあったらかなりショックを受けてしまいます。
写真プリントの種類を選ぶ
次は上部メニューから
写真プリント>注文する
を選びます。3種類のプリントからどの写真にするか決めてくださいね。私は一番リーズナブルなしまうまオリジナルプリントをします。
赤マルのところをクリック!(意外とこのボタンは最初に迷いました・・。)

次の画面で注文前の確認が出ます。
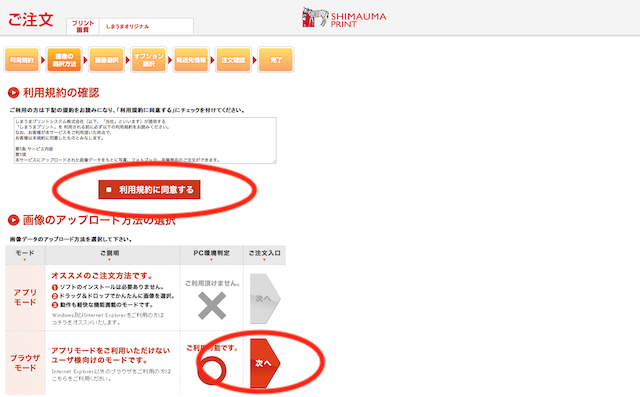
利用規約の確認をしたら「利用規約に同意する」にチェックを入れてください。その下に、画像のアップロード方法の選択という部分があります。
ここでは今どの状態で注文できるかが○と×で示されます。我が家はデスクトップPCなので、下のブラウザモードに○が付いてるので、「次へ」をクリック!
しまうまプリントにアップロード始めます!
次の画面でついにしまうまプリントにアップロードをします。

ここで初めに専用フォルダを作った意味を発揮します!!ど真ん中にある写真を読み込むをクリック。
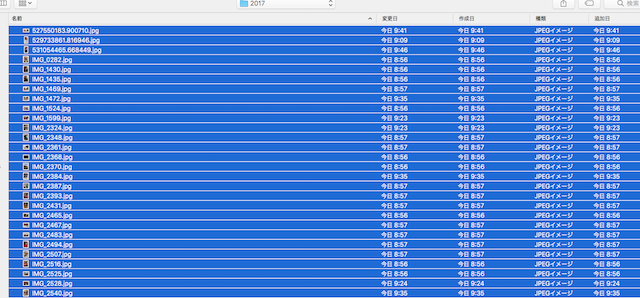
初めに作ったフォルダ(私の場合は2017年というフォルダ)を選んで、中の画像ファイルをcommand+A(全て選択)またはshiftで連続選択。決定をしたら、アップロードが始まります。

なぜかバラバラにアップロードが始まります。右下のカウントがどんどん増えていきます。
このアップロードには少し時間がかかります。なかなか長いので何か家事でもしながら待ってましょう。
ここで注意!!
アップロードに時間がかかるからといって、放置しすぎちゃダメです!
実は朝に時間のかかるアップロードしておいて、日中出かけて、時間が取れる夜にここからの作業をしようと思ったことがあったのですが、時間がたちすぎてはじめからになったことがありました・・。
アップロードから注文までは、時間がある時に勢いで済ませてしまう方がいいですよ!!
重要:プリント一括設定は初めに。

パソコンからのアップロードが終わったら、次は全ての写真に適応させたい設定をします。
アップロードの終えた画面の左下にある「プリント一括設定」ボタンで設定可能なのですが、デフォルト設定では
- 写真印刷枚数1枚
- 色調補正オン
- トリミングオン
- 日付印刷しない
になってます。
でね?これ、あとから全体設定やったら、いったん今までの設定はリセットしちゃう。
まず全部の写真に適応させたい設定があるのなら、一番初めにやります。
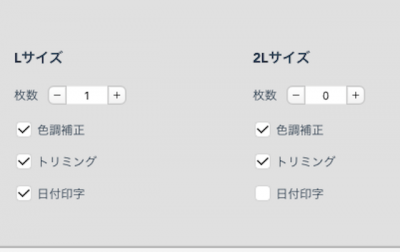
- 色調補正は基本チェックをした方がよいとのことなのでオン。
- 印刷枚数は全て1枚。
- トリミングしたい場合もあるのでトリミングオン。
- 私は日付を全て印刷したいので、ここで日付印字にチェック。
一括設定をしようとすると印刷枚数が0枚になってるので1枚にしてくださいね。
もちろん写真ごとにも設定可能ですが、何個もチェック入れるのはすごく大変。後からやったら消える設定もでてくるので初めの段階で一括設定を済ませておいてください。
それから、印刷枚数の増減は一括設定の後にしてください。全てを1枚にしておいて、減らす時は0枚、増やす時は2枚にするなど写真ごとに設定しましょう。
わたし、初めて注文した時に後から一括設定してしまい、トリミングなどもリセットされちゃって初めからになったという悲しい過去がありました・・。
一括設定のあとに写真のトリミングを設定します
しまうまプリントで写真を注文する場合トリミングもできます。下記の写真の赤い破線がトリミング枠となっています。
ほとんどの写真は真ん中にトリミング枠があります。(たまに人の配置によるのか?ずれてくれてるものもありますが)
人物の場所や景色などを考えて、枠を移動させたり、広げたり縮めたりして調節が可能です。

トリミングをオンにしている場合は念の為全ての写真をチェックしておいてくださいね。たまにこんな風にはみ出してしまっている写真がありました。
(追記:しばらくして印刷した時ははみ出してるトリミング枠に出会わなかったので、もしかしたら改善されているかもしれません)
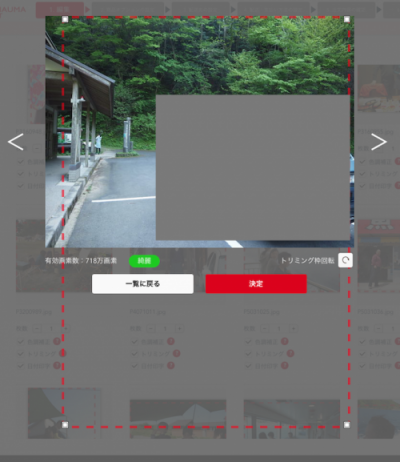
どこまで印刷するねん!ってついついツッコミたくなる・・のはおいといて、トリミング枠の調整が必要です。
しかも!枠を縮めて決定を押して、アップロード一覧に戻って一安心・・と言いたいところですがまだ安心ではなく・・これ見てー(汗)
なぜか今度は勝手に縮みすぎてる現象が・・。

なぜかもう一度写真をクリックして、枠を調整するときちんと設定されました。2回トリミング枠の調整が必要なのはかなり面倒です・・。
そのうちしまうまプリントさんが改善してくれることを願います。(追記:最近の印刷ではこの現象がなかったので改善されてるかも♪)
しまうまプリントにて注文確定させます!
- 写真を選ぶ
- 写真をアップロード
- 一括設定をする
- 印刷する写真を1枚に、いらない写真は0枚にする
- トリミング枠の設定
ここまで済んだら、注文を確定させます。右下の「注文する」ボタンをクリック!
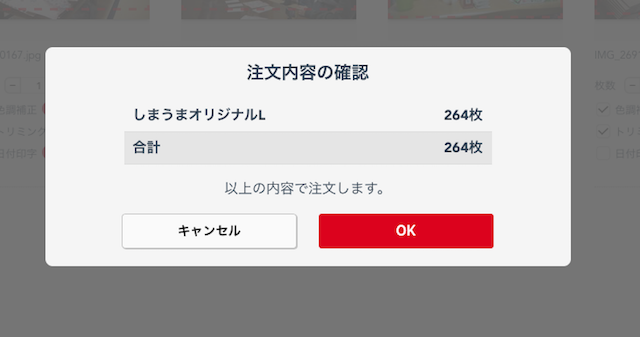
ついに印刷決定の瞬間です。OKボタンを押します。
 次は商品オプションの設定画面です。
次は商品オプションの設定画面です。
ここでどの順番で写真をパッキングしてもらうかを選びます。
私は「撮影日順」をクリック。この機能がかなり便利で、このおかげで到着したら迷わずアルバムに写真を入れることができました♪
初めはアップロード順になってるので、必要なら忘れず設定しましょう。
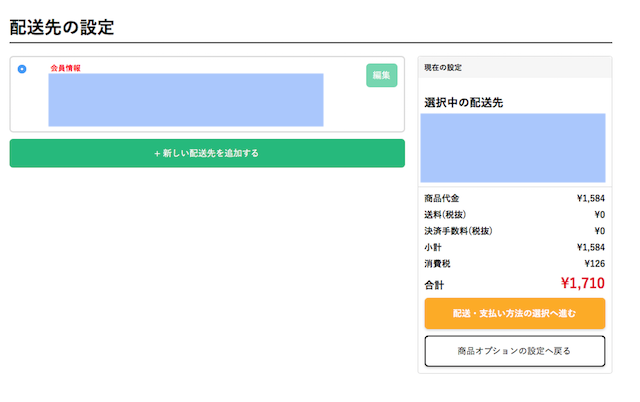
まとめて何年分も注文するなら便利な方法として、配送先にメモをしておくことがおすすめ。
会員情報の「編集」を押して、建物名などのところに内容メモができます。
私の場合は数年分を分けて注文しているので、開ける前に何年の写真なのかがわかるように西暦をメモしておきました。
もし子供別なら「○○ちゃん」とか、イベントなら「北海道旅行」などにしてもいいと思います。

配送先を更新すると、配送先にわかりやすいメモが残ります。
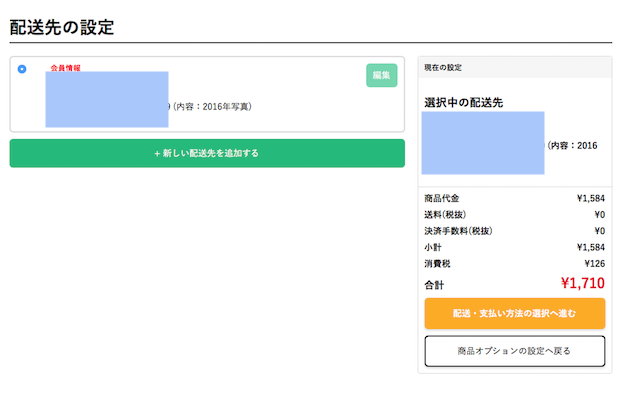
写真が到着したらどの注文が来たのかがすぐわかるし、アルバム整理の時に役立ちます!
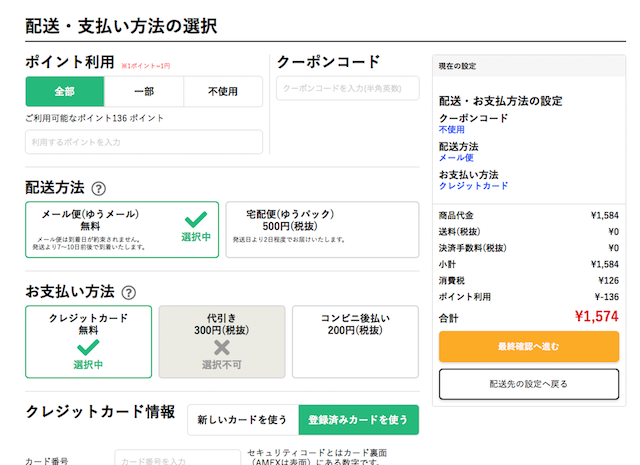
次は配送と支払い方法の選択です。
- ポイントを使うか?
- 配送方法をどうするか?
- 支払い方法は?
を選ぶことができます。
全て確認したら、「最終確認へ進む」を押します。

内容が間違ってなければ、注文を完了します。

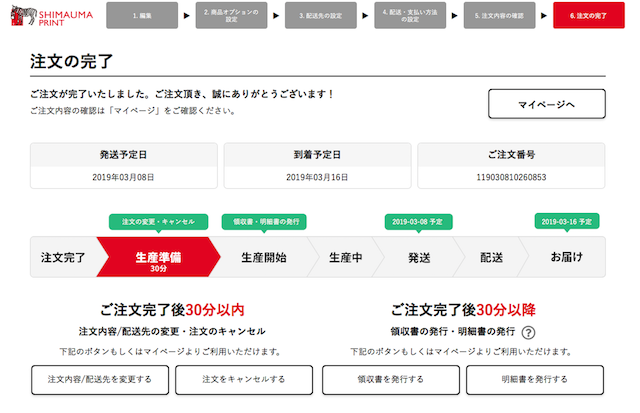
注文完了ー!!!!お疲れ様でした♪
数日後にメール便の場合は写真がポストに届きます♪(しまうまプリントが届かない!って焦った時の話はこちらの記事)
写真選びから注文まで時間は必要で疲れる部分もありますけど、改めて写真を見返していると思い出が蘇ってきて楽しい部分もあります。
写真注文はアルバム作りの核になる部分。注文のコツを掴んで、ここからは写真を溜めないように意識しないとですね。
まとめ
しまうまプリントはパソコンからでも注文画面がわかりやすく、オンラインで簡単に写真を現像することができます。
この記事で紹介したこれらのコツでさらに効率よく簡単に失敗知らず!
- アップロード専用のフォルダを作る
- アップロードから注文まで時間はあけすぎない
- 一括設定は一番初めにする
- 注文の配送先編集で梱包別にわかりやすくメモをつける
なかなかできなかった子供の写真整理に、安くてキレイに写真を印刷してくれるしまうまプリントは最高でした。
子供の写真整理やろうと思ってるけどなかなかできてないと悶々となる前に、勢いでまとめてアルバム作っちゃいましょうー!
アルバム作りの第一歩ルール決め

しまうまプリントの写真画質や送料や納期について

子供の写真整理にも、大量の枚数にもおすすめできるアルバム




コメント