アフィリエイトをするのに、メールアドレスの使い分けは必須!とこの記事でお伝えしましたが、分けるだけではメールがただ増えることになり今度はチェックするのが大変・・。
だから、メーラーをきちんと使って複数のメールアドレスを一括できちんと管理しないといけません!
これでかなりメールチェックが快適になります♪私がメールアドレスを分けたあとに行ったメーラー設定についてまとめておきます!
複数のメールアドレスを一括管理したい・・私が選んだメーラーはMacのメールアプリ
アフィリエイトをするならメールアドレスは使い分けをした方が良い!何年かアフィリエイトをしてきた私は本当にそう思うわけですが、ただ分けるだけでは扱いにくい。
分けたメールアドレスをアカウントごとにログイン・ログアウトして毎日チェックするのは大変な作業です。
そんな時に役立つのはメールアプリ。一つのメーラーでいくつものアカウントのメールを一括で管理できるので効率的なんですが、これもまた色々あるので迷い、設定も後回しになりがち・・。
でも本当は迷うことなかったんです!私はiphone/macユーザーなので、アップル純正の「メール」アプリがあるじゃないか〜!ってことに気づいた(笑)
たくさん気になるメーラーもあったんだけど、純正を差し置いて他をインストールするのもなあ・・って思いました。
Macメールアプリはもちろん一番の目的である複数のメールアカウントを受信・管理することができますし、設定もやってみると簡単でした。
私が使っているメールはgmail、iCloudメール、ヤフーメール。これらを一括でメールアプリで管理を始めた方法を記録しておきます!
「Macメール」アカウント追加方法
こんな風にアカウントごとに設定します↓
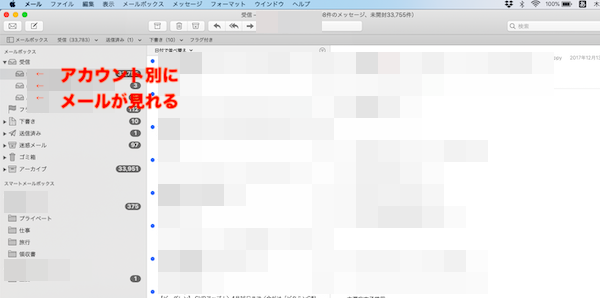
「メール」を開くだけでどのメールもチェックできるから便利ですよね♪
アカウントの追加も簡単。
メール>アカウントの追加 から設定します。
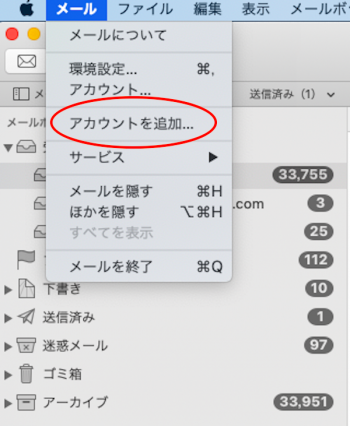
すると「メールアカウントのプロバイダを選択・・」という画面になります。
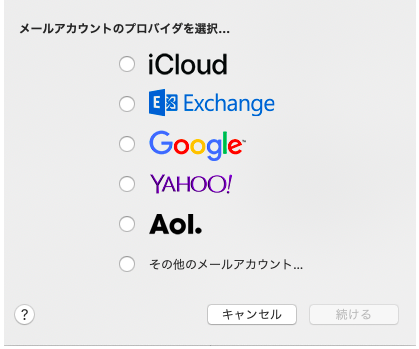
追加したいメールサービスを選んで、続けるを押すと、ログイン画面が現れます。
今回はYahoo!メールを設定します。チェックをして続けるを押すと、ログイン画面に。
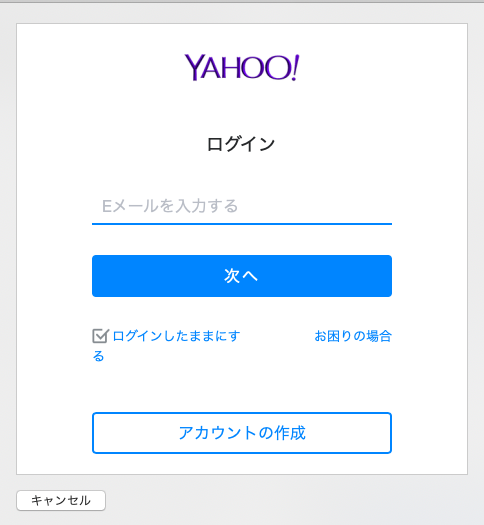
必要事項を入力してログインをします!
メールアドレス入力>次へ>パスワード
ログインができたらその次の画面でアプリケーション選択画面になるので、メールを選びます。
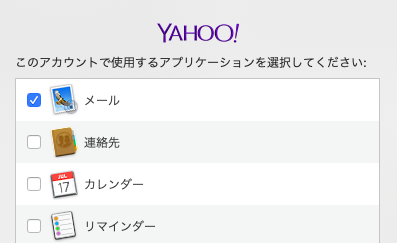
メールアプリにアカウントが追加されました!たったこれだけ!簡単!

アカウントの追加が簡単だから、スイスイいくつかあるメールアカウントを登録できましたよ。
メール>アカウント
で確認すると、今登録しているメールアドレスを確認できますし、表示させる名前を変更することもできます。
自分にとってわかりやすい説明を入れておきましょう。
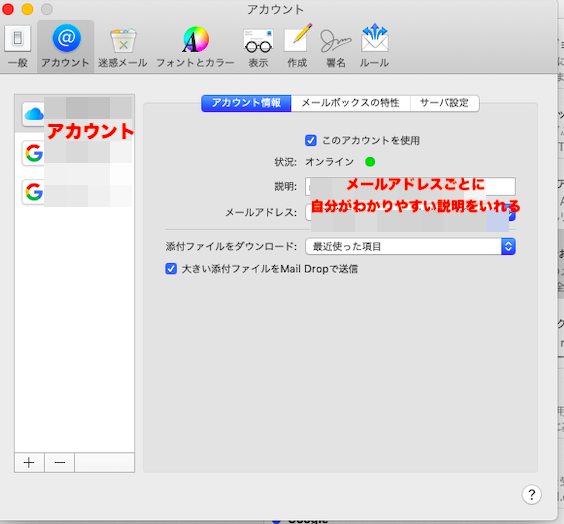
ここまではとっても簡単!もっと早くやっておけばよかったです・・。
でも、ちょっと迷ったのは「エイリアスメールアドレス」の登録です。メールアドレスの使い分けの記事で登録してあったエイリアスメール。
これを同じように登録しようとすると、すでに登録してあるアカウントです的な事になってしまいできませんでした。
ここからは私がしたエイリアスメールの設定方法もまとめておきます。
エイリアスメールも設定できる
一つのGoogleアカウントのなかにいくつかのメールアドレスを登録できるエイリアス機能。
アカウントを増やさなくていいので使いやすいのですが、メールの設定はちょっとわかりにくかったです。
色々調べてみて、
アカウントの中にエイリアスメールアドレスを登録
↓
メールボックスを作る
↓
ルールでアドレスごとに仕分けする
という方法が良さそうだったのでやってみました。手順を紹介しておきます♪
メールアドレスを登録
まずメール>アカウントからアカウント情報>メールアドレス>メールアドレスを編集
ここをクリックしてエイリアスメールアドレスを登録します。
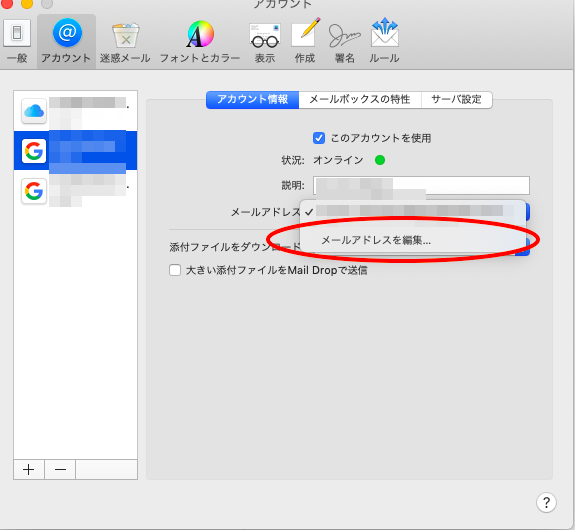
メールアドレスを編集をクリックするとこのような画面になります。
左下の「+」で追加することができます。
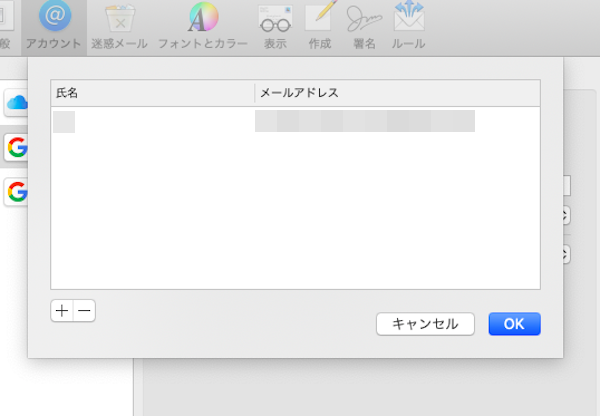
追加するとメールアドレスが複数表示されるようになります。
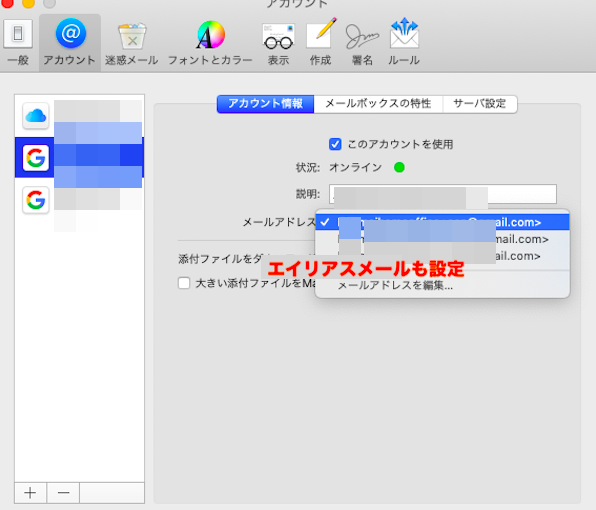
メールボックス作成
次にメールボックスを作成します。
私はエイリアスメールアドレスにきたメールを分けて表示させたいので、それぞれのメールボックスを作ります。
まず、エイリアスメールを作った元アドレスの部分で右クリック。
そして新規メールボックスをクリックします。
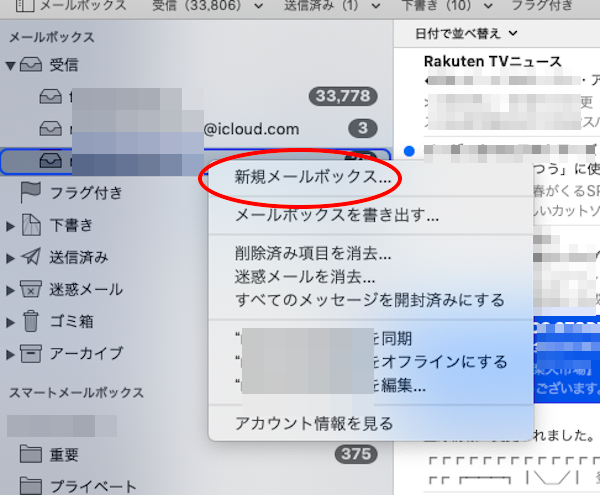
場所(アカウント)と名前を入力してOKを押すと・・
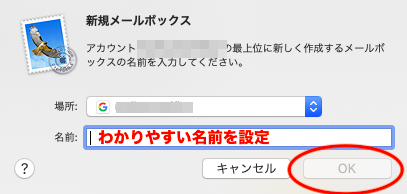
スマートメールボックスのところにメールボックスが作成されます!
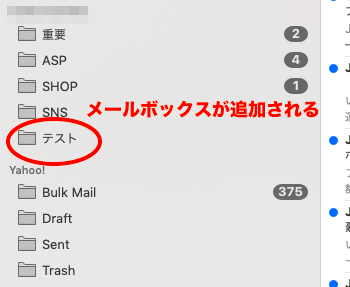
私はASP用・SNS用・買い物用にエイリアスメールを作ったので、メールボックスも同じように作っておきます。
これでエイリアスメールアドレスごとのボックスができましたが、これだけではエイリアスメールがメールボックスに振り分けられないので、続いて振り分けルールを設定します。
ルール設定
ルール設定は
メール>環境設定>ルール
から行えます。
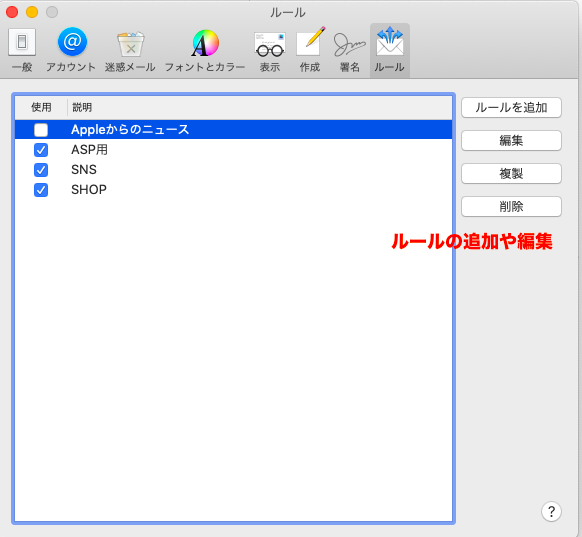
「ルールを追加」を押すとこのような画面が出ます。
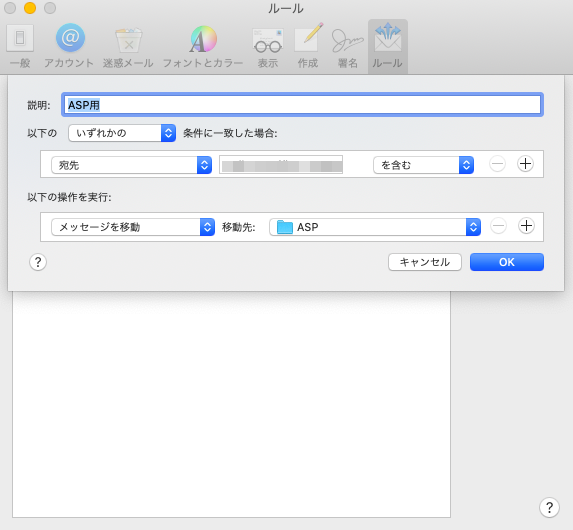
まずは名前の設定。自分でわかりやすい名前をつけてください。そしてどう操作するか?を決めます。
私はエイリアスメールアドレスをASP用・SNS用・・といった感じで分けたいので、
「宛先」(エイリアスメールアドレス)ごとに「メッセージ」を「指定フォルダ」に移動する
というように設定しました。
プルダウンメニューから「宛先」を選び、メールアドレス、移動先のメールボックスを正確に選びます。OKボタンを押せば完了!
これを各エイリアスメールごとに設定してくださいね。
メールアプリの設定が完了!
作業自体はとても簡単だけど、いくつかメールアドレスがあるので少々時間が必要でしたが・・これでメールの設定完了!
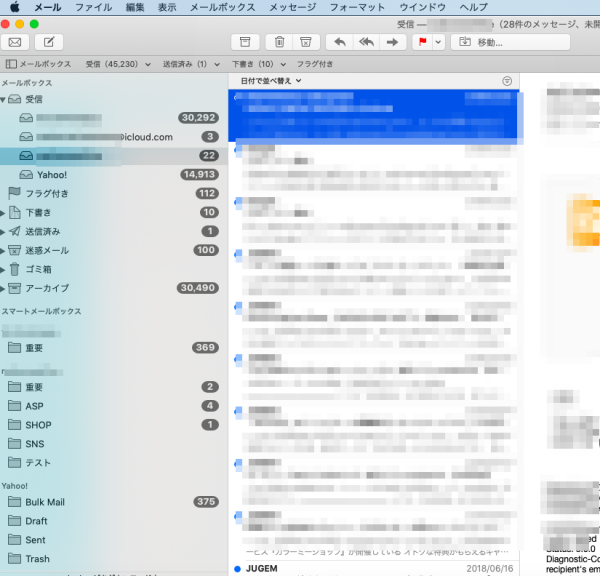
メールアドレスの使い分けからの、メーラー設定が完了です!
ああスッキリした・・。これで快適なメール生活が始まる・・と思いきや!そうだ!登録先の変更をしないと(汗)
友達や各種申込先、ASP、ショッピングサイト、SNS・・すでに登録してあるアドレスを変更するのが一番大変な作業です(泣)
今から登録をせっせと変えていきます!ちょうどいらないメールマガジンの整理もしようかな。
やっぱりアフィリエイトするなら早い段階でメールアドレスの使い分けはしておくべきだ!と心から思います。
スッキリまであと一歩!!
まとめ
アフィリエイトすると、何をするにもメールアドレスが必要になり、たくさんの場所からメールが来るようになります。
メールアドレスを使い分けるのはもちろんですが、そのあとのメールの管理も簡単にしておかないと効率が悪くなってしまいます。
そして大切なメールも見落としてしまいます。私、ドメインの期限切れのメールを見逃した過去があります・・怖いですよ・・。
だらだらやらずにきたメールアドレスの使い分け。一念発起して、私の場合はMacに入っている「メール」を使って管理することにしましたが簡単でおすすめです。
「メール」アプリでは
- アカウントを追加する
- エイリアスメールを使うならアカウントにメールアドレスを追加
- エイリアスメールを分けるためのメールボックスを作成
- メールボックスに振り分けるためのルールを設定
これで、たくさんのアカウントがあっても一度にチェックができるし、エイリアスメールもきちんとフォルダに分けることができます!
他にも使いやすいメーラーがたくさんありますので、自分にとって使いやすいメーラーを自分の使いやすいように設定を済ませてしまいましょう!



コメント