デスクトップのマック(iMac)が重くてもう作業はできない状態に。
この中には写真もたくさん入っているし、消えてしまうってことだけは避けたい!そして、できればiMacをパソコンとしてきちんと機能させたい。
そのためにはまず写真などの必要なデータのバックアップを残さなければ!ということで、外付けハードの中身をチェックしてみると、なんとタイムマシンのバックアップで溢れてる事実発覚!
MacのTime Machineは勝手にパソコンの状態を保存してくれるので、いざという時には神のような存在になるけれど、ただ単に設置しておくだけでは「空き容量分はバックアップデータが増え続ける」という状態に。
我が家の外付けHDDは2Tの要領。写真などもある程度までは保存もしていたけれど、ほぼバックアップデータが占拠している状態でした。
さー、これまでとこれからの写真・動画のバックアップを外付けHDDに残すためにも、まずはこのTime Machineバックアップデータの整理・・と思ったらいろいろ気をつけないといけないことがありました。
結果、簡単な方法でうまく終了することができたので、同じように悩んでる人や私自身のための覚書としてここに残しておきます♪
(方法を見つけるまでの流れも書いてあるので、やり方だけを見たい場合は前半飛ばしてくださいね。)
MacのTimeMachineバックアップデータを削除する方法
外付けHDDの中身をチェックしてみると、ズラーっとバックアップファイルが並んでいました。なんと2015年からの分が全部・・。
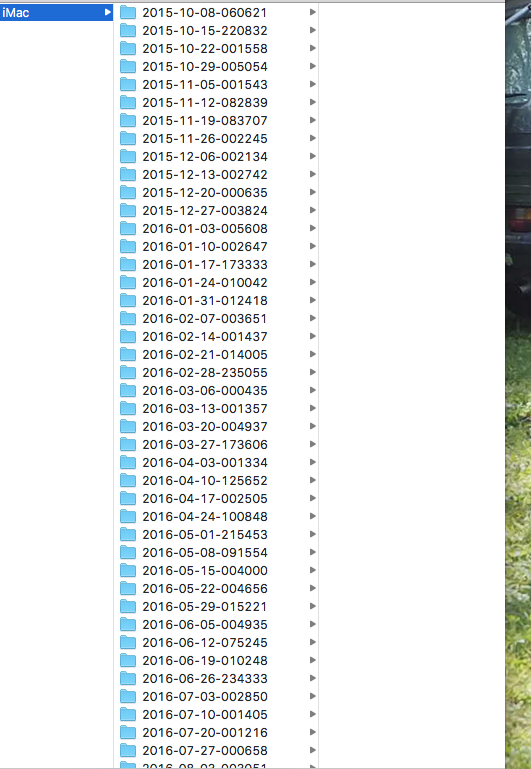
バックアップデータありがたいけど、さすがに何年も前のはいりません〜。
これをファインダーから要らなそうな過去のデータを直接ゴミ箱に捨てたらいいか・と思ったんだけど、念のため調べていくと、不具合がおきるからそれはしちゃダメ!!といろんなところに書いてある。
じゃあ正式にこれらのデータを消すためにはどうするか?と言うと、
- タイムマシンに入ってログを一つづつ消す
- 外付けハードの中身をフォーマットする
- ターミナルとか言う難しそうなやつに言葉を入れてなんちゃら〜する
この3つの方法が見つかりました。
外付けハードにはこれから先残しておきたいもの(写真や動画)も入れてあるのでフォーマットはしたくない。
ターミナルとやらは使ったことないし難しそう。
やっぱ一つ一つやるしかないか?と言うことでまずは<1>の方法を試すことにしました。
試しにタイムマシン内に入ってみると、当然膨大なデータがあるし、容量がなく固まりがちだったMacさんがサクサク動くはずもなく、ログを選択しても次の反応までにかなり時間がかかったり、最終的にはすぐ固まるように・・

こんなの一つづつ消せるわけがない!固まるから無理!!
こりゃどうしたらいいのか・・と言うことで途方にくれつつ調べていると、どうやらやはり「ターミナル」とやらを使うと簡単に消せる・・ということがわかりました。
しかもターミナルを使ったことない私でもこれなら簡単そう!っていう良い情報を見つけました。
ターミナルは初心者にとってちょっとハードル高いんですけど、やってみることにしました。
で、参考にさせてもらったサイトはいくつかあったのですが、結果的にはいくつかの参考サイトを組み合わせることで私はうまくいきましたので、ここにやり方をまとめておきます。
※環境による部分もあるかもしれないので、実践はあくまでも自己責任でお願いします・・。
外付けHDDからTime Machineのバックアップデータだけをターミナルでまとめて消す方法
ターミナルで対象となるフォルダを指定する?とかはやり方がわからないので、逆に、対象となるフォルダから直接ターミナルにアクセスする設定をします。

システム設定>キーボード を選択。

ショートカット>サービス>フォルダに新規ターミナル にチェックを入れます。
これで、フォルダから直接ターミナルに行けるようになります♪
今回の場合は、タイムマシンのバックアップデータが入っているフォルダからターミナルにアクセスすればハードからデータを削除できるって状態にできるように。
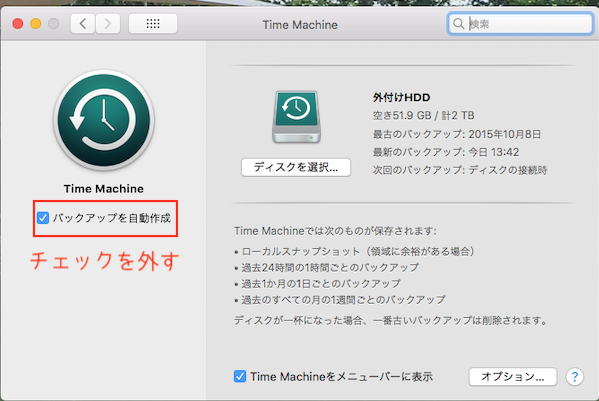
次は システム環境設定>タイムマシン を開きます。
「バックアップの自動作成」のチェックを念のため外しておきます。
次は実際にTime Machineのデータが保存されているフォルダにアクセスします。
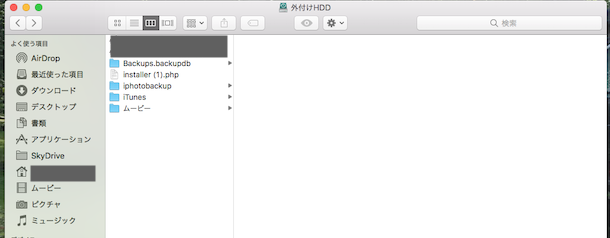
Finder>外付けハード>Backups.backupdb を開きます。
(私の環境では)「Backups.backupdb」フォルダの次に「○○(名前)のiMac」というフォルダがあり、そのなかに日付別のフォルダがだーっと並んでいる状況でした。
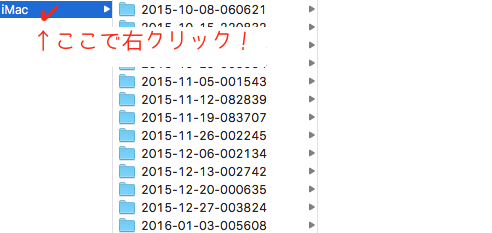
消したいデーターが入っているフォルダを右クリック。

出てきたメニューの一番したらへんに表示されている「新規ターミナル」をクリックします。
すると新しいターミナルウインドウが開きます。
そこには2行ほど文字列が書かれているはず。
Macの名前:フォルダ名:名前$
みたいな。
そのあとの部分に、カーソルは動かさず直接、
sudo tmutil delete (一番最後に半角スペースを入れる)
と入力します。(エンターキーは押さない。入力だけします)
Macの名前:フォルダ名:名前$ sudo tmutil delete
↑こんな感じに。
入力したら、先ほど開いてある「○○(名前)のiMac」というフォルダ(バックアップデータがあるフォルダ)のなかにある日付別のフォルダから、消したいバックアップデータを複数選択してターミナルのウインドウにドラッグ&ドロップします。
ここで、エンターキーを押します!
そしたら、パスワードを聞かれますので、キーボードで入力します。ここで入力したものはターミナル上には表示されないですが、確実に入力をしたらエンターキーを押します。
するとね・・
「Deleting: /volumes/〜・・・」という表示が現れます。
「○○(名前)のiMac」に入っている●●というデータを消します〜みたいな英語の文章です。
こうなったらひたすら待ちます。何も言ってくれないから、本当に何か起こってるの?って感じてしまいますが、ちゃんと動いています。(ちょっとハードディスクがガリガリ?)
さっき選択してドラッグ&ドロップしたフォルダが全て消し終わると終了するのでそれまで待ちます。
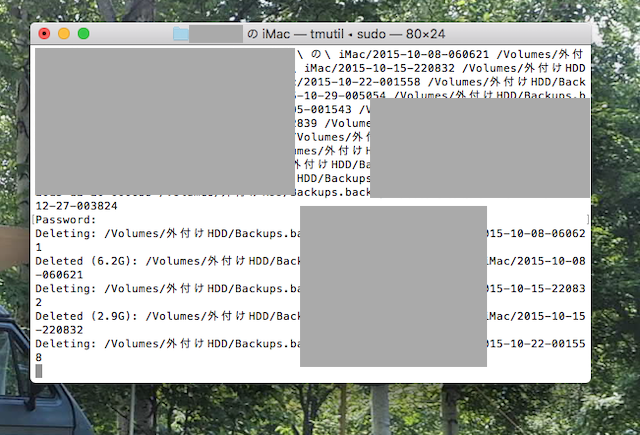
名前が入っているので消してますが、時間が立つに連れて表示が増えていき(消す作業が進んでいる)こんな感じになります。
かーなーり時間がかかるので、家事をしながら待ちましょう。

どれくらい時間がかかるか??実際に時間をはかってみました!
バックアップ削除の経過
1回目
最初はまずおそるおそる12項目のバックアップフォルダを選択してドラッグ&ドロップ。
14:23〜14:58「total deleted」と表示された!
ファインダーを表示させ直したら、選択したフォルダが消えた!!嬉しい!
まだまだあるので、この調子で繰り返します。
2回目
その次は34項目のフォルダをドラッグ&ドロップしてみた。固まらないでいけるかな?
15:00頃〜16:16分終了
さすがに1時間以上かかった!
3回目
今度はさらに増やして次は64項目試す。
16:17ー22:15
なが。
4回目
次は多く選択すると余計に時間がかかったような気がするので次は15項目試す。
22:26〜23:48終了
結局1時間以上かかったなー。
5回目
本日最終!朝までのことを意識して79項目で。固まらないでくれと祈りながら。おやすみなさーい。
23:49〜07:30
朝起きたら無事に終了していた!固まっていなかったようで、ほっとしました。
6回目
あと一息!次は49項目やります。
07:33〜9:25終了
MacのTimeMachineバックアップデータを削除作業終了!
だいぶ時間がかかりましたが、この作業で、500GB〜600GBあたりの容量が節約できました♪そこにできてなかった写真や動画のバックアップを取りました。
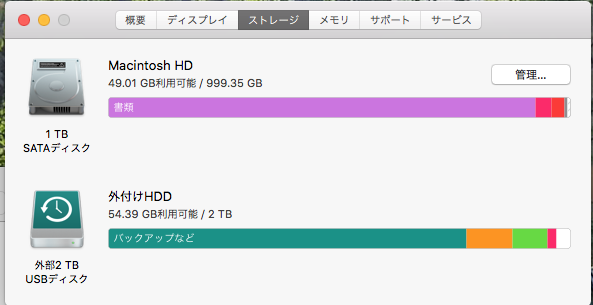
から

こうなりました!!
外付けHDDの「バックアップなど」が少なくなったのがわかりますよね♪容量が節約できたので、すぐに動画のバックアップをとることができました。
詳しいことはわからないんだけど、タイムマシンのデータは元データの2倍ほどの容量が必要なようで、バックアップそのものは過去のフォルダをほぼ消しても約1TB使われるみたい。
いざという時のバックアップだから、これは仕方ないかなとおもうし、元々は1.5TB以上使っていたけど、それが1TBになっただけでもよしとします(笑)
Time Machineは放っておくと容量をあるだけ使っちゃうけれど、きちんと設定をすれば、タイムマシンに使う外付けハードの容量を決めることもできるようです。
もう少しきっちりパソコンの使い方を決めて、Time Machineを再稼働させる時はハードの使い方も見直していきます♪
やっと動画や写真たちのバックアップを取れたし、外付けHDDは整理できたから、今度は満タンのMac本体のストレージを整理していくつもりです。
<この作業で参考にさせてもらったサイト>
https://qiita.com/takc923/items/52c4f7e4d260fc89a907
https://applech2.com/archives/38328374.html
まとめ
写真のバックアップのことはとても気になっていたし、iMacも古いけど、状態を改善すればサクサク使えるようになるはず。
そう思って外付けハードをチェックするとびっくりなほどタイムマシンのバックアップデータで溢れていました。
でも無事にMacのTimeMachineバックアップデータを外付けhddから選んでまとめて削除する方法がわかったことで、時間はかかったけど手間はかけずに整理することができました。
ターミナルという機能は使ったことがなかったので初めは不安だったし、一つの情報だけではわからないこともありでちょっと苦労したけど、組み合わせることで解決したのでやってみてよかったです♪気分もすっきり。
環境の違いがあると思いますが、この記事が少しでも同じような悩みを持つ人の役に立ちますように♪(実践する時は直前に必ずバックアップをとっておきましょうね!)



コメント