時に自分が検索したワードを調べたくなる時ありませんか?
自分が疑問に思ったことは記事ネタにできたり、あのページ出した時どんなふうに調べたんだっけ?など気になる時があります。
閲覧履歴ではなく、もっと詳しく自分が調べた検索ワードの履歴が見たいときの見方(Mac・Chromeの場合)をまとめておきます♪
検索ワードの履歴の見方

いつものグーグル検索の検索窓に文字入力のカーソルを入れるだけでも、最近ここで調べたワードが出てきますよね。(マイネオについて色々調べてました→契約しました(笑))
・・が、これだけじゃなくて自分が調べた検索ワードの履歴をしっかりみたい!という場面ではこれじゃたりません。
そこで、自分自身が調べた検索ワードをもっと詳しく調べる方法があります。
まずは、グーグルのトップページにアクセスします。

このとき、右上に表示されているアイコンが自分のアカウントであることを確認してくださいね。
右下をよく見ると「設定」と言う箇所があるのでクリックします。
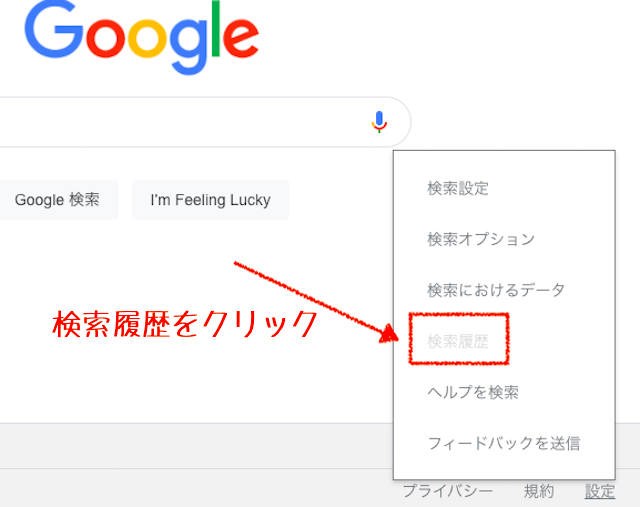
設定の中の検索履歴をクリックします。

するとマイアクティビティというページに移動します。
そこには自分がどんな行動をしたか全て記録されています!!
ある意味怖い?そんなふうに思ったらこのページで削除もできるので安心してください(笑)
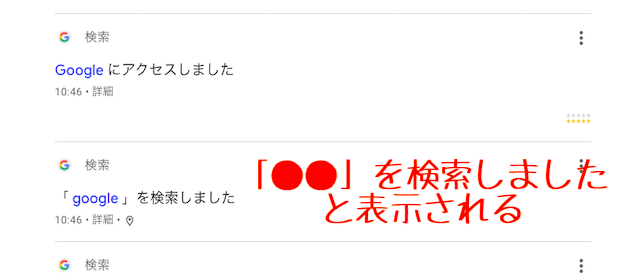
スクロールしていくと、自分が検索したワードや、どんなページを見たか、など詳しく一覧となって表示されます。
確認だけではなく、もちろん一度みたページにもう一度訪問することも簡単です。

クロームのメニューの中にある「履歴」のページよりも詳しく確認できるので、自分の検索ワードをもう一度見たい時に活躍する方法です♪
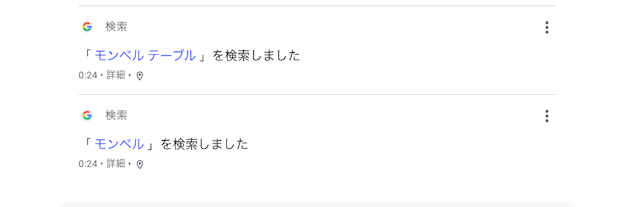
私の場合、自分が過去に調べて解決した方法をまとめておく時や、参考になったページにどのようにたどり着いたのかをもう一度確認したいときなんかによくこの方法を使います。
アドセンスの記事を書いている場合だと、自分の疑問は記事になったりもするので、過去の自分が調べた検索ワードの履歴を見ると発見があるかもしれません!
まとめ
閲覧履歴ではなく、自分が過去に検索した「検索ワード」の履歴の見方をまとめました。
ただの確認で使うのももちろんアリですが、意外と自分の検索ワードから何かのヒントに繋がることって結構あったりしますよ♪



コメント