普段macbookairで作業をしていますが、購入するまでは27インチのimacだったこともあって画面が小さくて作業しにくいなってずっと思っていました。
そこでMacBookairとimacをデュアルディスプレイにすることにしました!
メリットいっぱいの大画面!叶うまでの経緯などを記録に残しておきたいと思います♪
macbookairとimac(27インチ)を接続してデュアルディスプレイに!
画面が小さいと作業中にたくさん開くウインドウを開いたり閉じたり移動したりしなくちゃいけないから使いにくいなーって思っていると、デュアルディスプレイはオススメという記事が目につきました。
なるほど!画面が小さいと思っているなら2画面にすればいいんだ。
とは言え、ウチのimacはまあまあ古いので本当にできるのか?対応しているのか?の調査から始まりました。
Appleのサイトで、しっかりその方法と必要なケーブルについて書かれていました。
対応しているかどうかは、持っているPCをチェックします。
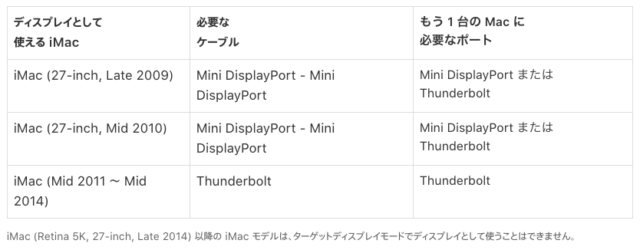
apple HPより
マックのモデル(年式)を調べる方法は?
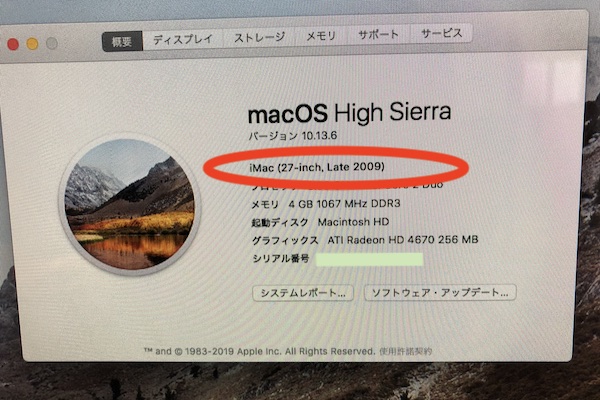
上部バーにあるりんごマークからわかります♪
リンゴマーク>このマックについて をクリックして情報をチェックしましょう♪
この方法で我が家のiMacは27-inch,Late2009だということがわかりました。
ということは、さっきの表で言うと一番上の段を見れば良くて、もう一台に必要なポートはThunderboltかmini display portだと言うことがわかりました!
もう一台にはサンダーボルトかミニディスプレイか?

ディスプレイに使用するimacはきちんと対応していることがわかりましたが、もう一台のmacは大丈夫なのか?
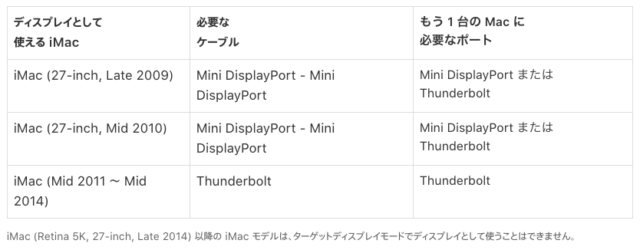
どうやら表によるとThunderboltかmini display portが必要そう。今度はそれを調べます。
ちなみに私はデュアルディスプレイのことを調べてからこの二つのケーブルのことを初めて知りました(^◇^;)
Thunderboltはイナズママークのやつですね!サンダーだし名前からも想像できますね。
ミニディスプレイは画面のような四角のマーク。ウチのMacBook Airにはついているか確認してみるとありました!(上の写真)
私のMacBookにはThunderboltがついているし、macも27-inch,Late2009。ということは?
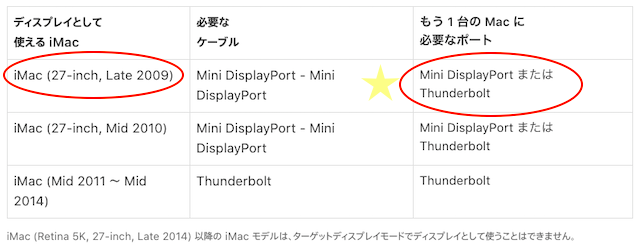
用意するものは星のマークのところに書いてある
Mini DisplayPort – Mini DisplayPort
だということがわかりました!
- imac側にはThunderboltマークはなく、ミニディスプレイのマーク。
- MacBook側にはThunderboltポートしかない。
でもThunderboltまたはmini desplay portって書いてるから、大丈夫だよね?ってことでミニディスプレイケーブルを用意することにしました。
Thunderboltとmini displayケーブルについてわかったこと
Thunderboltまたはmini desplay port・・またはってどう言うこと?と思ったのでちょっと調べてみてわかったことをまとめておきます。
- ミニディスプレイケーブルとThunderboltケーブルの形状は同じ。だからどちらでも刺さる。
- 両側がThunderboltケーブルではだめ?もしかしてもう一つケーブルが必要?と思ったけど、デュアルディスプレイにしたいだけならミニディスプレイケーブルでOK!(Thunderboltケーブルの方が値段が高い。)
- 今回の私の状況では、Mini DisplayPort – Mini DisplayPortをアップルは推奨している。
- Thunderboltはミニディスプレイの上位規格でデータ通信も可能なもの。ミニディスプレイケーブルではデータ通信は不可。
参考記事にさせてもらった記事

ケーブルを購入してついにmacbookairとimacがデュアルディスプレイに!
Mini DisplayPort – Mini DisplayPortは古い形状だからか?あまり種類が売っていないように思いました。
Mini DisplayPort – Mini DisplayPortケーブル
アマゾンのプライム会員なら送料が無料だし半額くらいになっていて安いです!
ヨドバシ
ヨドバシは送料が無料だからお得!よく購入します。
ただ・・ポイント等あるなら楽天の方がいいかな?
私の場合、iMacのおいてる机の幅が狭いのでどこでも置けるようにサンワサプライの2mのミニディスプレイケーブルを購入しました(メルカリで!)
実際に接続してみたよ!

ケーブルが届いたので実際に接続してみました。ドキドキ。
ケーブルをまずはMacBook Airにさして、続いてimacに。無事にデュアルディスプレイになるかな?とドキドキしてると、次の瞬間!

一瞬真っ暗になってimacが砂の山の画面に!
ん?さっきまでimacは山が紅葉しているような画面だったから、明らかにMacBook Airの画面にはなっている・・。
でも、ただ砂の山になっててファイルなどは表示されていませんでした。
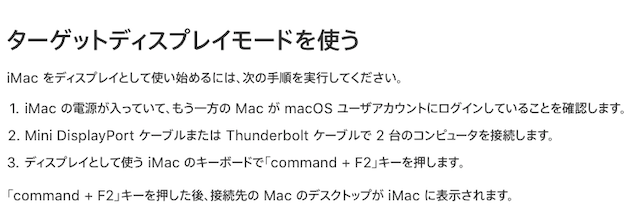
Appleのサイトより
あれ?Appleのサイトで書かれているように、コマンドとF2を押すのでは?と思ったけど何もせずともこの画面になりました。
でも、デュアルディスプレイにする手順としてcommandとF2を押すと書いてあったので押してみると、砂の山になったり山の紅葉になったり。これはデュアルディスプレイになったり戻ったりしている!
と言うわけで、デュアルディスプレイにて作業をしてみました。
どうやってこっちの画面に行くんだ?って言う超初歩的状況・・笑
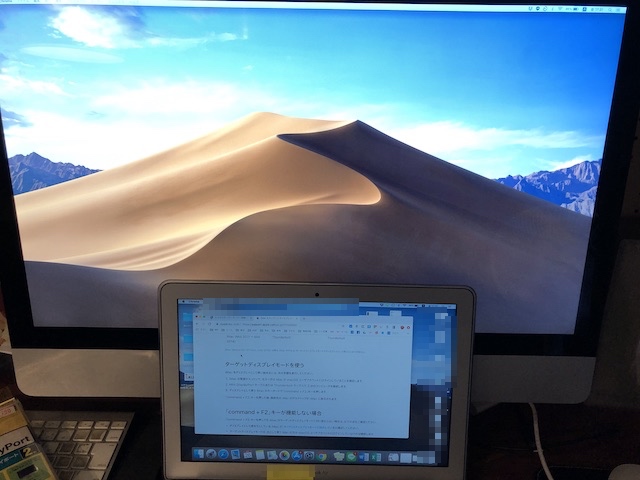
近くにMacBook Airおいてみて、作業開始。初めてなので違和感アリアリ。まずはこのAppleの参考サイトを表示したウィンドウを移動してみました。
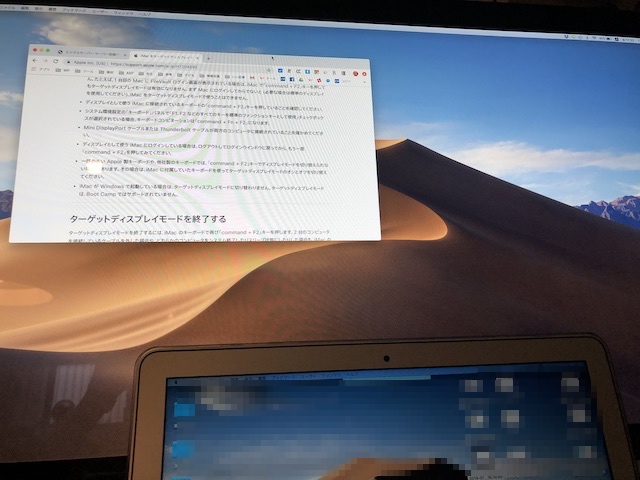
右に左にわからないなりに移動させてみたら。うわ!imac側に移動した〜!!感動!!
MacBook Air内でマウスカーソルを右に移動して画面をはみ出たらimac側にカーソルがありました。
なるほど。MacBook Airの右側にimacがある感じね♪
キーボードはMacBook Airを使ってて画面はiMacなので初めは変な感じでしたが、iMacの目の前にMacBook Airをおけばいつも通りの感じで使えます。
両方の画面が使えるとついついiMacの画面が大きいのでそっちで作業していますが、もちろんMacBook Airでも作業ができるのでダウンロードしたファイルをおいといたりととにかく便利。
えーーこれ便利!もっと早くやっておけばよかった!デュアルディスプレイにした系の記事を見てると皆さんこう書いていますが本当に私もそう思いました。
使い方がわかったので、早速デュアルディスプレイで作業を。この記事もimacの大画面で書いています。ほんと快適!
終了するときは開始と同じようにcommandとF2を押せば一瞬画面が暗くなって元に戻りました♪
デメリットというか・・これじゃあ、MacBook Airだけで作業するときはかなり小さく思えてしまいそうです。
けれど快適な環境が増えたということは喜ばしいことですよね!
まとめ
もともとimac27インチで作業をしていただけに、自分用のMacBook Airを買ったときは画面が小さいと感じていました。
2画面になるといいなって思ってたけど、特にディスプレイを購入することなく家族用のiMacとMacBook Airを接続してデュアルディスプレイにできたことはとても感動!
ケーブル代だけで済んだし・・♪
これからの作業は効率的にできそうです!



コメント