持ち歩くことを考えて、自宅のiMacの後継機に選んだのはMacBookでした。
購入してからはMacBookで全ての作業をしていますが、デスクトップに比べて画面が小さいってところが使いにくい点でした。
でもブログを書くなどの作業をする時って、少しでも時間短縮したいし、余計なことに手間をかけたくないですよね?
解決しようと画面の使い方を工夫してみると格段に作業効率が上がったんです。
なぜこのような内容の記事を書こうと思ったのかというと、知らないってことはやってみようとさえ思わない危険な状態だと思ったから。不便だなーって思うだけではダメだなって感じたからです。
大袈裟かもしれませんが、ブログを書く時間を少しでも短縮できると、子供と一緒に遊ぶ時間が増えたり、ブログの戦略を考えたり、本を読んだり、ブログ運営以外のしたいことをする時間が増えるということ。
MacBookでサクサク作業するための二つの方法を紹介します!
MacBook画面分割の工夫
色々調べているうちにいくつもウインドウを広げていた・・なんていうのはブログ運営をしたり、PCをつかって作業する場面では当たり前のようにあることです。
たくさんのウインドウは行き来自体が面倒だし、自分が今すぐ見たいウインドウがすぐに出てこずにイライラする原因にもなります。
効率をよくするためにしたいことは画面の使い方!ウインドウ同士が重ならないように工夫をすれば良いのです。
これだけで自分で思っているよりもかなり効率が上がります。
まず、私の場合は2画面にしました。こんなふうに。

広い作業スペースはやっぱり使いやすいです。
でも・・たまたま古いMacがあったからケーブル購入だけでデュアルディスプレイが実現しましたが、これじゃあノートパソコンだけで作業する時は使えないってこと。
ディスプレイを持っていない場合、結局効率は悪いままやな・・と思ってたのですが。
Macでは狭い画面でも上手に画面を使うための二つの工夫がありました。
その1デスクトップを分ける
デスクトップそのものを分けておいて、複数のデスクトップを行ったり来たりする方法です。
マウスパッドに3本指をおき、上にスライドします。
そしたら上部にデスクトップ1・デスクトップ2が現れます。
デスクトップを分けることで、マウスパッド3本指でのスワイプだけで行ったりきたりできるようになります。
行き来は必要だけど、全画面をそれぞれ使えるので便利なんです♪
デスクトップは右にあるプラスマークをクリックすると増やすこともできます。
今回はメモとクロームを使いやすいように
- デスクトップ1にメモ
- デスクトップ2にchrome
というようにします。
ウインドウをドラッグするだけで移動できて簡単!
解除・デスクトップを削除する時は、上記画面の状態で消したいデスクトップにマウスを当てると左上に×ボタンが現れるのでクリックすればOK。
Macの公式サイトはこちら!
ウインドウを分けるSplitView
もう一つの方法は、1つの画面を分割する方法です。
1つ目のウインドウをここに持ってきて、大きさをちょうどよくして・・・二つ目のウインドウを1つ目の横に持ってきて大きさを調節して・・ごにょごにょ・・
なんてしなくても!一発でアプリを二つ並べることができます。それがSplitView。
やり方も簡単。例えばメモとchromeを並べたいって時は・・
右上の緑に注目!マウスカーソルを持って行って1秒くらい待つと。
- フルスクリーンにする
- ウインドウを画面左側にタイル表示
- ウインドウを画面右側にタイル表示
この3つの選択肢が現れます!
意外と1秒待ってみるなんてことしないので、やろうと思わないと知らない(汗)
私はメモを左側にしようと思うので、「ウインドウを画面左側にタイル表示」をクリック。
するとビシッと画面が分割されます。
3つ以上のウインドウがある場合は、右側に小さくウインドウが表示されるので、右側に大きく表示させたいものをクリックすればOK!
二つのウインドウは境目をドラッグすれば幅も変えられるし、場所を入れ替えたい場合はドラッグすれば入れ替わります♪
ささっと2画面にできると効率アップ!
詳しくはこちらにも。
知らない状態を少しでも短くする!
この記事で紹介したこれらの機能は特別なものではなく、マックで標準に備わっているもの。
知っている人はすでにかなり活用していることだと思います。でも当たり前ですが知らないと使えない。
実は私も二つ目の方法を知ったのは使い始めてしばらくたってからでした・・。こんな方法があったのね!と感動。
知らないってことは、やってみようとさえ思わないじゃないですか?そうなると効率悪い状態がずーっと続いてしまうってこと。
この記事はそんな方へ届いたら良いなって思って書きました。
まとめ
ブログを書く時に画面が狭いと、ウインドウを行ったり来たりするのもかなり手間になってしまいます。
ブログ記事を書くとか、できるだけ時間短縮したいですよね。
そんな時はとても使える技なので、知らなかったよーっていう方はぜひ今日から使ってみてください!



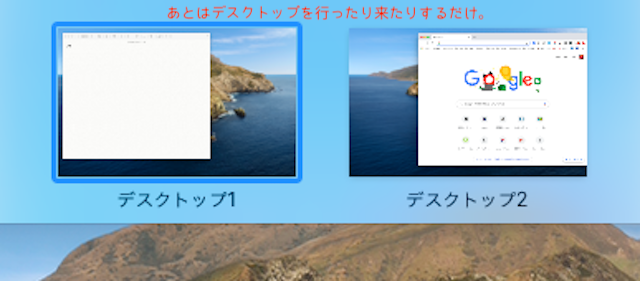


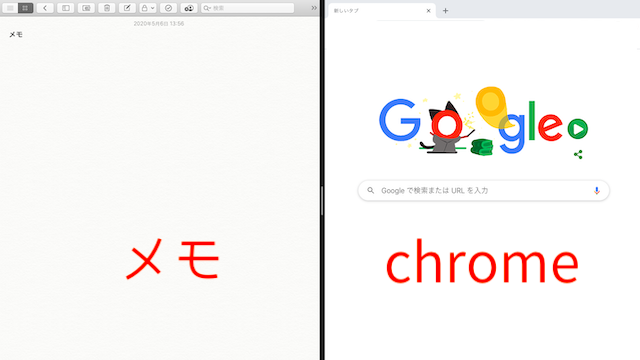


コメント