アドセンスブログやサイトを開設したらしておきたいのがアクセス解析です。
基本的には無料で使えるグーグルのサービス
- グーグルアナリティクス(GoogleAnalytics)
- サーチコンソール(SearchConsole)
をまずは設置しておけばオッケー。
私の場合、アドセンスブログなど複数登録をしてきたのに覚えてないどころか管理画面が変わってる!!
やっとグーグルアナリティクスに登録できたと思ったらサーチコンソール登録にかなり手間取ってしまいました。
・・ということで登録がすごくわかりにくくなっていて迷ってしまったので体験記を記録しておきます!
サーチコンソールにサイトを追加登録する方法
登録どうしたらいいの・・?と思ってたどり着いたこちらの「ヒトデさん」のサイトがとってもとってもわかりやすく、私の悩みを受け止めてくださいました。

とても学びになる記事をありがとうございます〜って心の中で思いながら、そして参考にしながらサーチコンソールの登録を進めました。
・・とまずはGoogleアナリティクスに登録をしてくださいね。
その後サーチコンソールの登録に進んだのですが、管理画面が変わっていてとても迷ってしまったんですね。
まず、サーチコンソールを開いて、「三」の部分をクリックしたら出てくるサイドバー上部にあるURL部分のプルダウンメニューを表示させます。
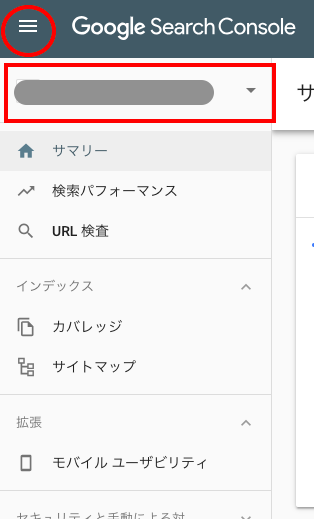
その下部にあるプロパティを追加をクリック。
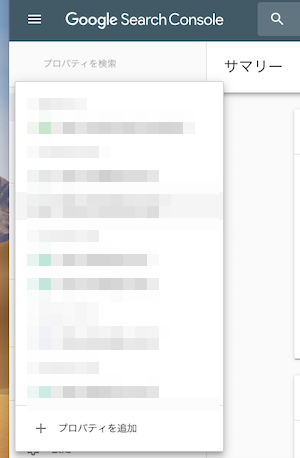
するとこんな画面が出てきます。
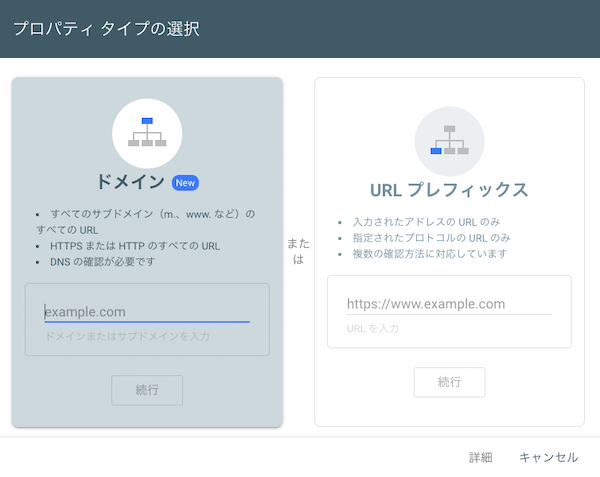
これ見て、左側だと思いません???一生懸命左側にURLを入力していたんですが、全く登録できず。(この様子はあとで書きますね。まずは結論から。)
ここで悩んでいるときに先ほどのヒトデさんの記事に出会ったわけです。
結果、右の「URLプレフィックス」部分にURLを入力したらよかったんです。

URL入れて続行をすると、すぐ↓
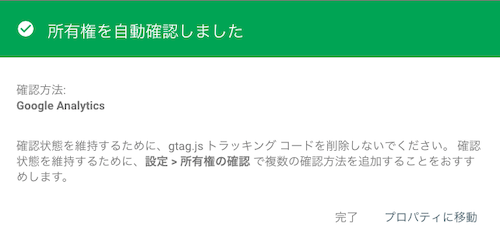
え?もう登録できたの?あっけなさすぎてびっくり。
これまでは、登録する前にサイトの所有権を確認する作業がありました。
表示された文字列をサイト内部に設置し、その後にもう一度サーチコンソールに戻って確認するのですが、その作業もなく登録終了しました。
よく見ると「自動確認」とありますね。
これは、Googleアナリティクスを先に登録していると自動で所有権を確認し、すんなり登録できるというものみたいです。
ですので、アクセス解析の設置順はGoogleアナリティクス→サーチコンソールという順番で行いましょう。
左側に入力したらこうなりました
一生懸命左側になんどもURLを入れて試していたときの事を記録しておきます。
※サーチコンソールにサイトを追加する場合はこの方法は間違いです。ただの記録です(笑)
「ドメイン」の部分にURLを入力します。
http://の部分と、URLの最後の/は入力しません。続行ボタンが押せる状態になったらクリックします。
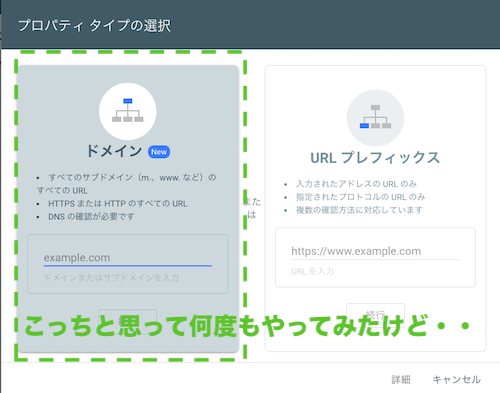
クリックすると次のような画面になります。
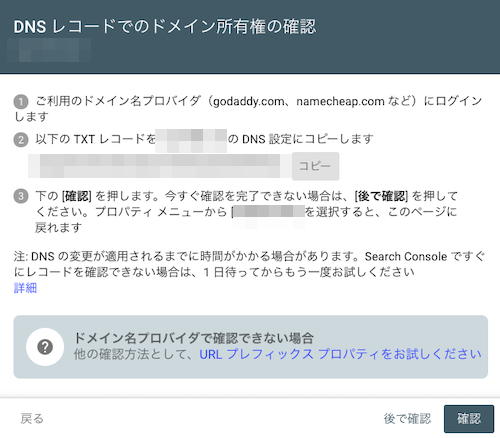
はいはい。サイトの所有権の確認ね。と思って何の疑いもなく進めていました。
私はコクーンという至れり尽くせりの無料テーマを使用しています。きちんとサーチコンソールのコードを貼り付ける部分があるので、そこに指定部分をペタッと貼り付け。
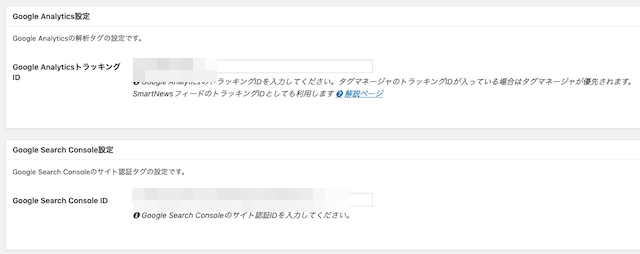
変更を保存し、サーチコンソールに戻って「確認」ボタンを押すと・・?
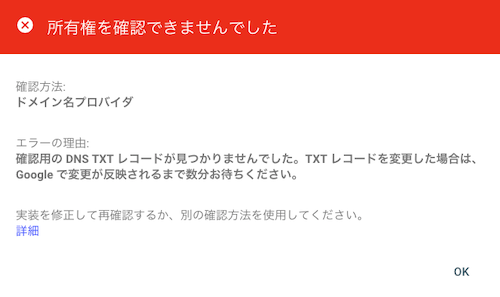
何でー?!!
おかしいな?と思って貼り付ける文字列を確認したり、ウインドウを一度閉じたりして何度か試しました。
別の方法を使用してください→詳細 のリンクも確認したけどなんだかよくわからない・・。
無駄な時間を使ってしまいました。
この後、先ほど紹介したヒトデさんの記事に救われました。
まとめ
最近グーグルの管理画面が変わることが多いです。サーチコンソールの登録をしたことがあっても変わっているとわかりにくいです。
アクセス解析はアドセンスブログを運営するためには必ず設置しておきたいこと。
私のように無駄な時間を少しでも過ごさないために、参考になれば幸いです。
ブログの運営頑張りましょうね!



コメント