サーバーとドメインの紐付けが終わったら、これでついにアドセンスブログを立ち上げる基礎準備がほぼ整いました!
あとは土地に建物を建てる=ブログそのものを準備していきます。
長くアドセンスブログを運営していく上で、そして何よりもアドセンス審査を受ける上で独自ドメインで運営するブログを立ち上げることは必須!
独自ドメインブログはワードプレスというシステムを使いますよ。
ブログを立ち上げるまでの手順の
- サーバーを借りる(エックスサーバー)
- 独自ドメインを取得する
- サーバーと独自ドメインを紐付けする
- サーバーにワードプレスをインストールする(この記事)
- ワードプレステーマを決めてインストールする
- SSL化する
4•サーバーにワードプレスをインストールする手順をお伝えしていきます!
サーバーにワードプレスをインストール(Xserver)
サーバーはエックスサーバーをオススメしています!ここではエックスサーバーでの手順を紹介しますね。
サーバー契約、独自ドメイン取得、この二つの紐付けさえしてしまってれば実はめっちゃ簡単です。
クリックして入力してクリックするだけ(なんじゃそりゃ・笑)
簡単なので流れでちゃっちゃとやってしまいましょう!
まずはエックスサーバーにログインします。
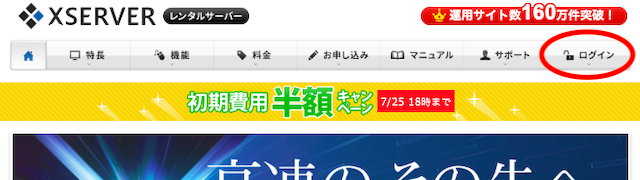
右上「ログインボタン」からの、
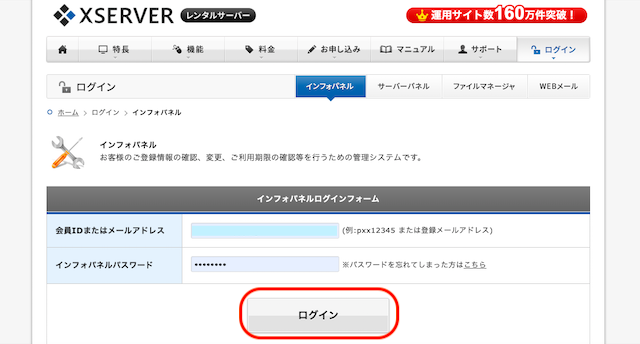
必要事項を入力してログインします。
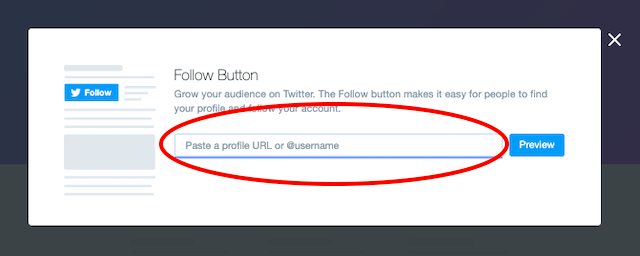
サーバー管理からサーバーパネルへGO!
サーバーパネルへ移動したら、対象ドメインを忘れずに設定します。
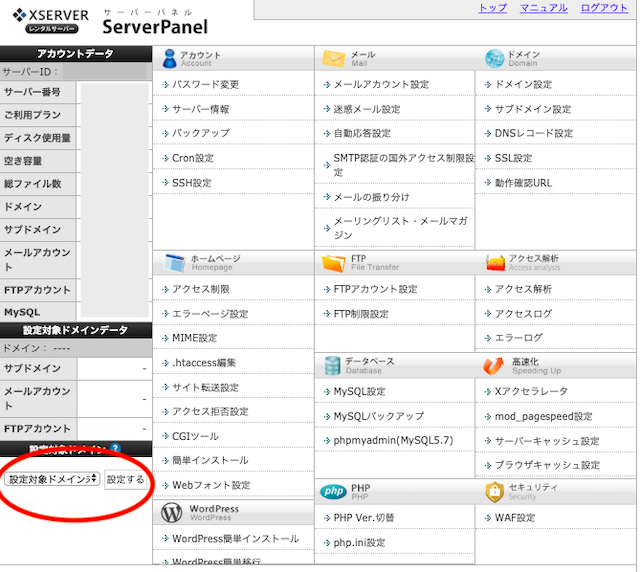
ワードプレスをインストールしたいドメインをサーバーに追加(サーバーと独自ドメインを紐付け方法!参照)していると、赤丸部分にドメインが表示されているので、選んでください。
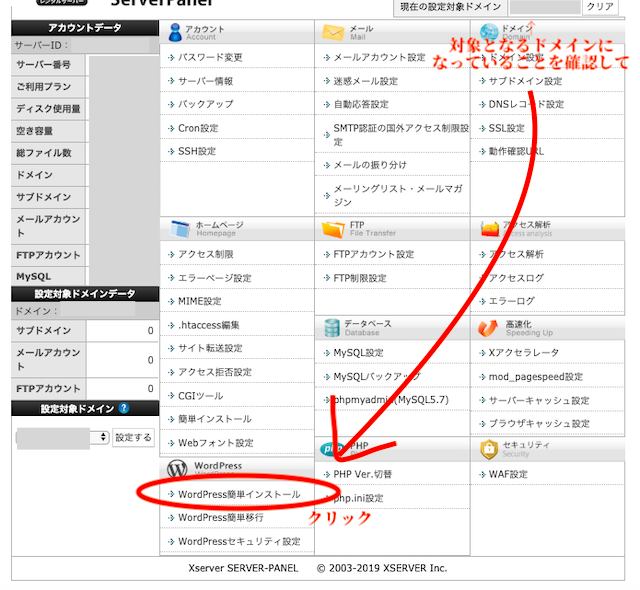
サーバーパネルの左下部分にある「WordPress簡単インストール」をクリックします。
この時もう一度、上部の対象ドメインをチェックしておきましょう。
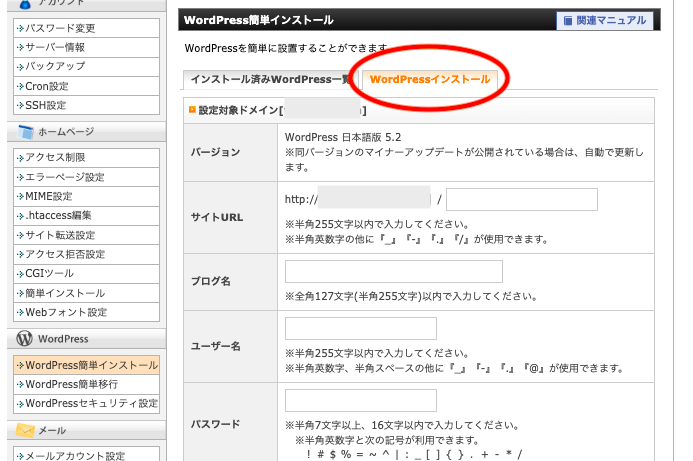
「WordPressインストール」のタブを選択すると、入力画面になります。
必要事項を入力しましょう!
サイトURL
今回設定する独自ドメインにwwwがあるかないかを選べるようになっていますが、どちらでも大丈夫なので特にさわる必要なしです。
スラッシュの後も特に何も記入しなくてOK!
ブログ名
入力します。ブログ名はまだちゃんと決めてない!っていうこともあるあるだと思いますが、あとで変えることができますのでとりあえず入力しましょう。
ユーザー名
決めて入力します。自分を表す名前で決めましょう。管理人の名前ですね。WordPressにログインするときもIDとして使用します!
ログインIDは後から変えられませんので適当はNG。
パスワード
WordPressにログインする際のパスワードとして使用します。あとで変えることができます。
簡単すぎたらパスワードとしてはNGです。
メールアドレス
WordPressからのお知らせが届くので、いつも使用しているものを入力しましょう。捨てアドはやめましょうね。
データーベース
特に触らなくてOK。自動でデータベースを生成するにチェックが入っているか確認する。
*
あとで変更は可能な部分もありますが、結局あとで変えるのは面倒であまりさわらないと思います・・なので出来るだけきちんと入力することをオススメします!
入力が終わったら確認画面へ進むをクリックし、内容を確認して「インストール」をクリックします。
「インストールを行うと〜index.htmlが削除されます」と赤字で注意喚起があって ・・え?!って思っちゃいますが、これは特に何も問題ないので作業を進めましょう。
私、びっくりして初めてインストールをする時この状態で調べまくりました^^;
無事にWordPressがインストールされたら、次にとっても大事な画面になります。
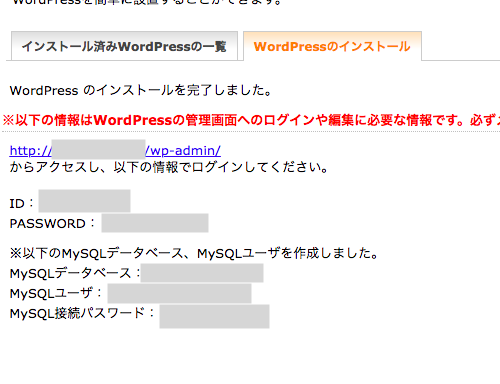
なんやかんや書かれているので印刷するかメモして必ず控えを取っておきましょう。
一番初めに書かれているURLから、ブログの管理画面に入ることになりますのでアクセスしてブックマークしておきましょう。(ブックマークし忘れてウインドウを閉じちゃって迷ったことあり)
ドメインの後に/wp-admin/をつけるだけなんですけど知らなかったら迷います(^_^;)
IDとパスワードは「自分で決めたから覚えてるもんっ♪」って思ってても忘れます!後から確認できないので必ずメモメモ!
MySQLは普段使うことありません。私はサーバーを一度引越した時に使ったような?記憶がありますが、本当に必要な作業だったかはよくわかってません・・。
まとめ
はい!これでインストール完了です!あっけな!
簡単インストールって書いてあるだけに本当に簡単ですよね。
入力する手間はありますが、必要事項を入力さえすればインストール完了です。
これでほぼほぼブログの用意ができました。土地に新築の家が建ったという状態です。
ここからは工事用の玄関鍵をきちんとセキュリティの高いものにして(SSL化)、どんどん家具を入れて(記事)インテリア(テーマやカスタマイズ)を考えていきましょう!


コメント